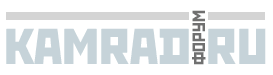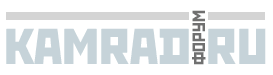Камрад
|
Вот нашел еще свободного времени и написал один полезный урок, который пригодится тем у кого дома есть цифровой фотоаппарат или пол жесткого диска завалено фотками.
Приступим.
Я думаю у вас есть фотографии где вы выглядите хорошо, но вид этой фотографии портят прыщи, угри и все прелести лица. Также наверное лицо белое не загоревшее, этим уроком я расскажу как сделать себя любимого еще красивей, как модели прям будете мля  . .
На этом уроке мы будем делать все на любительском уровне, но эффект (если постараетесь) будет хорошим. Что-бы написать как делают проффи то не хватит места на форуме и еще это жутко трудно.
Итак если на фото прыши и угри то берем инструмент Clone Stamp зажимаем клавишу alt и нажимаем примерно возле прышика, потом отжимаем alt и спокойно удаляем прыш (так же и с остальными)
Теперь самое трудное. Нажмите Q, этим вы перейдете в режим быстрой маски где практически все инструменты отвечают за выделение.
Берем инструмент Brush (кисть) с жесткими краями и начинайте выделять вашу кожу, только держитесь по дальше от краев, а выделите участки которые не соприкосаються с фоном.
После делаем кисть с мягкими краями и АККУРАТНО начинаем выделять оставшиеся участки, когда останеться выделить места где волосы не закрыли лоб, берем кисть маленького размера (кисть диаметром меньше чем 3 пикселя не берите иначе потом вся работа будет на смарку)
и начинаем выделять места где просвечивается кожа между волосами и бровями (выделять брови это настояший садомазахизьм, но выделять участки кожи между волосками нужно обезательно. Напоминаю кисть минимум 3 пикселя)
Когда все участки кожи выделены нажимаем CTRL+I этим мы инвертируем выделение.
Жмем опять Q и только что созданое выделение будет напоминать, всем знакомое простое выделение.
Также каждый знает что в жизни не бывает резких переходов и надо сделать выделение более плавным используем Растушеровку Select>Feather со значение 1 или 2 пикселя.
Не убирая выделение переходим к сглаживанию небольших неровностей не коже. Для этого у нас в арсенале есть замечательный фильтр Median смешивает пикселы в выделеной области и усредняет их цветовые значения. Запустим его Filter>Noise>Median радиус поставте 2 пикселя.
Результат правильного использования напоминает лицо с наложенным тональным кремом. Главное не переборшить. Слишком сильное усреднение приведет к потере резкости и контрасности основных линий, что совершенно не допустимо.
Теперь перейдем к имитации загара, сделать его просто нужно просто применить инструмент Photo Filter. Image>Adjustments>Photo Filter.
В настройках оставте все как есть, кроме ползунка Density его поставте на занчение 75%. Рекомендую повторить Density в точности как и у меня (75%) так как это самый лучший вариант для имитации реалистичного загара.
Снимите выделение CTRL+D
Теперь внимательно посмотрите на фото, если есть области которые не относяться к коже если эти места пострадали в результате нашей с вами работы, то придеться повторять все с начала, шутка. 
Просто возьмите инструмент History Brash и с помошью нее уберите эти казусы на фото.
Все урок закончен, фух.
__________________
Умный в гору не пойдет, умный гору обойдет, сказал муравей глядя на рельсы.
|